Directional Coupler Characteristics.
Procedure
Instructions to Record the Value for V1
Step-1: Click on Components button for components to pop up.
Step-2: Click on the "Components", drag them to the test bench and place them as shown in fig. 1.

Fig. 1 Setup for recording V1 values
Step-3: After placing the components on the test bench, connect the wires accordingly.
Step-4: If your connections are correct then you may continue to take down the readings, if not then click on "Reset Button" and try it again.
Step-5: Move the "Beam Voltage" knob and set it to 250 or above to record your readings.
Step-6: Toggle the switch button and move the "Reflector Voltage" knob to set the reflector voltage to maximum negative value.
Step-7: As soon as you start varying the reflector voltage you will observe a waveform on CRO.
Step-8: Keep varying the "Reflector voltage" till you get square waveform on CRO (You will get square waveforms at these values 150, 164, 199 and 233 of voltage.).
Step-9: As soon as you observe square waveform on CRO, count the division covered by the square waveform.
Step-10: Note down the number of division in input box for V1.
Step-11: Click on "Add to table" button to record the readings for V1, Beam Voltage and Reflector Voltage.
Step-12: Click on "Print" button to print your current page (readings and connections) or to save your page (readings and connections) in a PDF form. After clicking on "Print Button" set the layout as "Landscape" to get a proper view of the page then go to more settings and click on the checkbox named "Background graphics".
Step-13: Click on "Next" button.
Instructions to Record the Value for V2
Step-1: Click on Components button for components to pop up.
Step-2: Click on the "Components", drag them to the test bench and place them as shown in fig. 2.
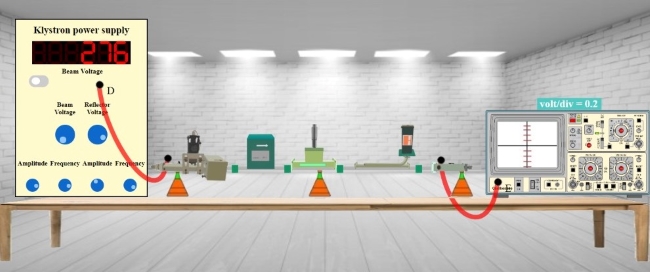
Fig. 2 Setup for recording V2 values
Step-3: After placing the components on the test bench, connect the wires accordingly.
Step-4: If your connections are correct then you may continue to take down the readings, if not then click on "Reset Button" and try it again.
Step-5: Toggle the switch button and observe the waveform on CRO for same value of Reflector Voltage.
Step-6: Now the waveform observed will be different as we are using a directional coupler.
Step-7: Note down the number of division in input box for V2.
Step-8: Click on "Add to table" button to record the readings for V2.
Step-9: Click on "Print" button to print your current page (readings and connections) or to save your page (readings and connections) in a PDF form. After clicking on "Print Button" set the layout as "Landscape" to get a proper view of the page then go to more settings and click on the checkbox named "Background graphics".
Step-10: Click on "Next" button.
Instructions to Record the Value for V4
Step-1: Click on Components button for components to pop up.
Step-2: Click on the "Components", drag them to the test bench and place them as shown in fig. 3.
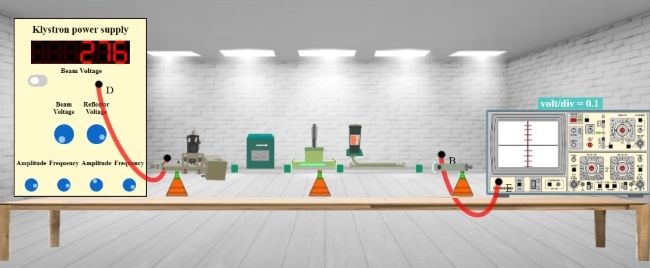
Fig. 3 Setup for recording V4 values
Step-3: After placing the components on the test bench, connect the wires accordingly.
Step-4: If your connections are correct then you may continue to take down the readings, if not then click on "Reset Button" and try it again.
Step-5: Toggle the switch button and observe the waveform on CRO for same value of Reflector Voltage.
Step-6: Now the waveform observed will be different as we are using an inverted directional coupler.
Step-7: Note down the number of division in input box for V4.
Step-8: Click on "Add to table" button to record the readings for V4.
Step-9: Click on "Calculate" button to get the values of Coupling factor and Directivity of directional coupler.
Step-10: Click on "Print" button to print your current page (readings and connections) or to save your page (readings and connections) in a PDF form. After clicking on "Print Button" set the layout as "Landscape" to get a proper view of the page then go to more settings and click on the checkbox named "Background graphics".
